Question
How can I make sure patients are successful when using the myPhonak app?
Answer
The myPhonak app gives patients control over their hearing experience through self-adjustments. These tips will make sure your patients are setup and educated on how the myPhonak app works with their hearing aids.
Bluetooth Classic Streaming
After pairing make sure to:
- Disable keyboard click sounds
- Disable lock screen wake/sleep sounds
Look in the smartphone’s settings/sound menu to disable these sounds. When the smartphone triggers these sounds they will be played audibly through the Bluetooth-paired hearing aids. These sounds can interfere with saving custom programs in the myPhonak app, because they put the hearing aid into a streaming program while the patient is trying to make adjustments.
myPhonak App Setup
Account creation is optional. Tap “Continue without account.” An account can be created later to access health features such as wearing time and step tracking. All other app functions are available without an account.
Consider re-naming or deleting the app preset programs depending on your patient’s comfort with making self-adjustments. For patients looking for a simplified experience, removing the preset programs can clean up the interface for them.
- Navigate to “Devices” → “Program Management”
- Delete or re-name programs under “Personalized Adjustments” if desired.
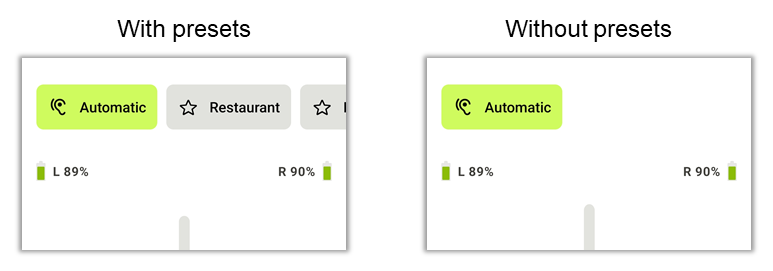
Teaching Patients How to Use the myPhonak App
Demonstrate the basics of the app remote control (volume slider, mute, and split volume), give them a brief overview of how to change programs and create their own custom programs.
Custom programs are created based on the environment the patient is currently in when creating the program. You can see this at the top of the adjustment screen. Encourage patients to make adjustments in their actual environments rather than when sitting in a quiet space. Adjustments made on this screen must be saved. If a patient closes their phone without saving a new program or updating an existing program the hearing aids will return to Automatic.
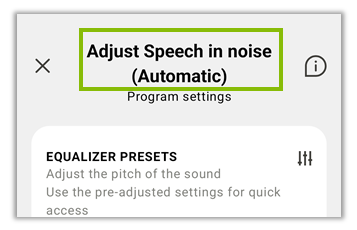
An important note about custom programs: Lumity and Paradise devices will return to the last custom program they were in after a Bluetooth streaming signal (like music or a phone call). Marvel devices lack the necessary memory causing them to return to the automatic program after a Bluetooth streaming signal. Learn more about myPhonak Memory.
Patients with Phonak Audéo™ Lumity and Lumity Life Gain Additional Control
StereoZoom 2.0 which, in its default setting, can provide a 3 dB better signal-to-noise ratio (SNR) compared to Real Ear Sound (with a power dome)1 is adjustable via the myPhonak app.
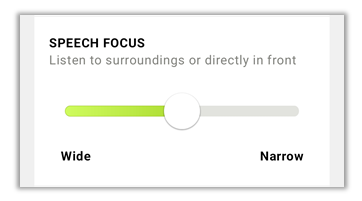
With Phonak Audéo Lumity and Lumity Life hearing aids, moving the Speech Focus slider towards “Narrow” will increase the strength of the beamformer, creating a narrower beam of directionality. This will benefit patients by providing an additional 2.5 dB SNR improvement to allow conversations to shine in noise. This is different behavior for Phonak Paradise hearing aids which use the Speech Focus slider to enhance the Dynamic Noise Reduction (DNR) feature. For Lumity, DNR is still accessible and has moved to the “Noise Reduction” slider in the app.
Dynamic Noise Reduction and StereoZoom 2.0 are only two features within SmartSpeech Technology – a collection of new and heritage features orchestrated by AutoSense OS 5.0. SmartSpeech Technology delivers the appropriate combinations of features for optimal speech understanding and reduced listening effort. In addition, the myPhonak app allows patients to personalize their listening experience to suit their needs by making real-time adjustments.
To learn more about the myPhonak app, click here.
Resources:

